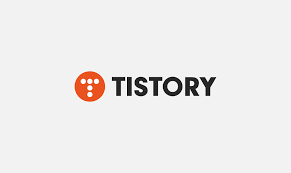
TISTORY
나를 표현하는 블로그를 만들어보세요.
www.tistory.com
블로그를 시작하려고 이곳저곳 기웃거려보다 티스토리에 대해 알게 되었고 티스토리 블로그를 시작하게 되었습니다. 수익형 블로그로써 에드센스 광고를 블로그에 넣을수 있습니다. 예전에는 다른 블로거들에게 초대장을 받는분들만 블로그를 개설할수 있었으나 최근에는 초대장없이도 쉽게 블로그를 만들수있게 바뀌었습니다. 저와 같이 티스토리 블로그를 같이 개설해보고 만들어보지 않으시겠어요? 자, 그럼 이제 만들러 고고고!!!
1. 티스토리 가입 : 웹사이트에서 티스토리 라고 입력합니다. 그러면 티스토리메인 화면이 뜹니다. 이곳에서 오른쪽 상단에 보이는 가입하기를 클릭합니다.

2. 가입하기 클릭하시면 이용약관 페이지가 나옵니다. 제일 위쪽의 모두 동의를 클릭후 하단의 다음을 클릭합니다.
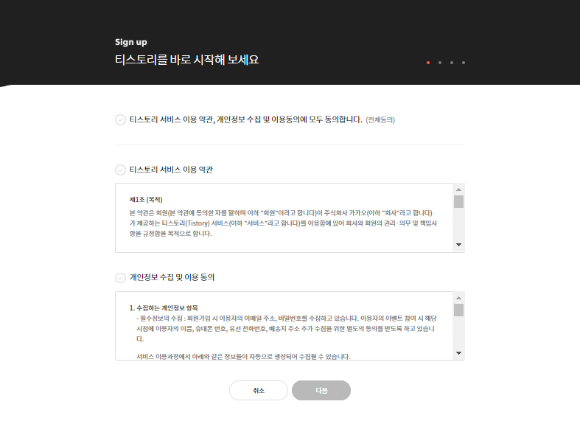
3. 하단의 다음을 클릭후에 회원정보입력에 차례대로 입력후 I'm not a robot에 체크하시고 하단의 다음을 클릭합니다.
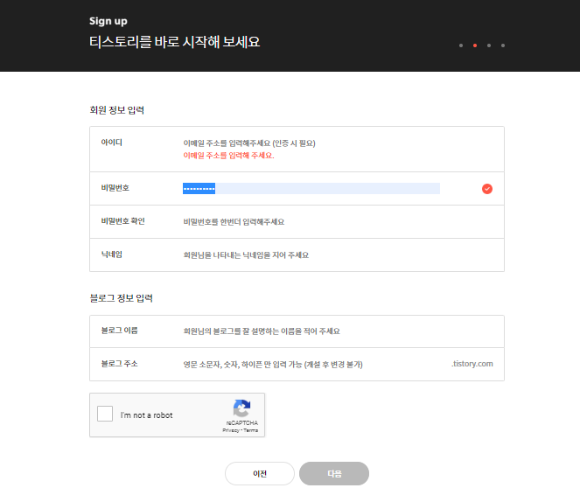
4. 회원가입후에 본인이 가입한 이메일로 인증하기 버튼이 아래와 같이 메일이 옵니다. 이메일 인증하기 버튼을 누르고 본인의 티스토리에 로그인을 하세요.
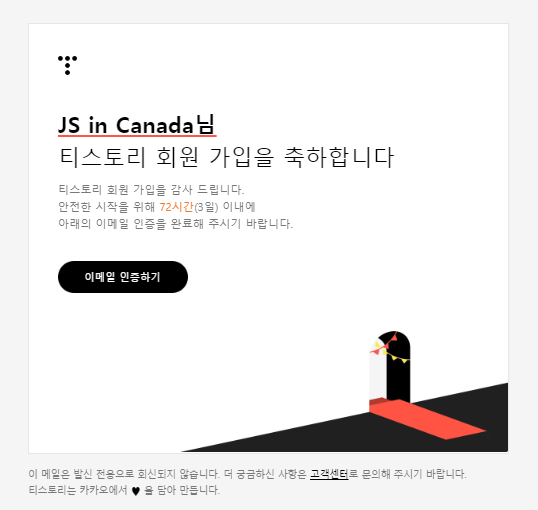
5. 로그인을 하시면 본인의 블로그 페이지가 나옵니다. 페이지 제일 하단에 관리자라는 글씨를 클릭하세요.
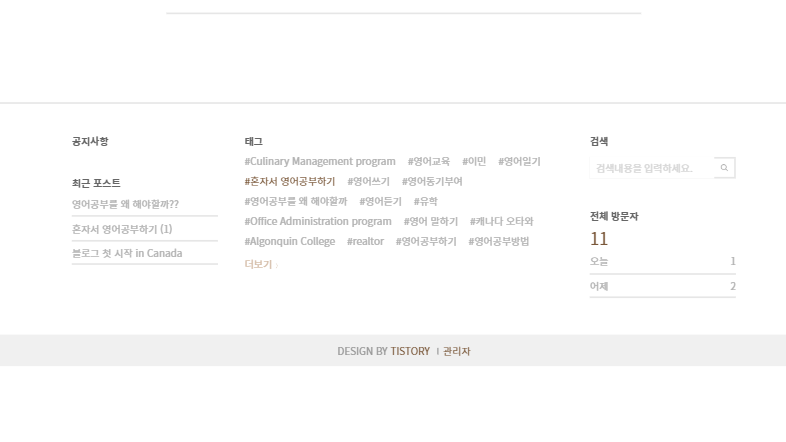
6. 관리자를 클릭한 후, 이곳에서 제일 왼쪽 상단에 있는 점선T 를 클릭하세요.
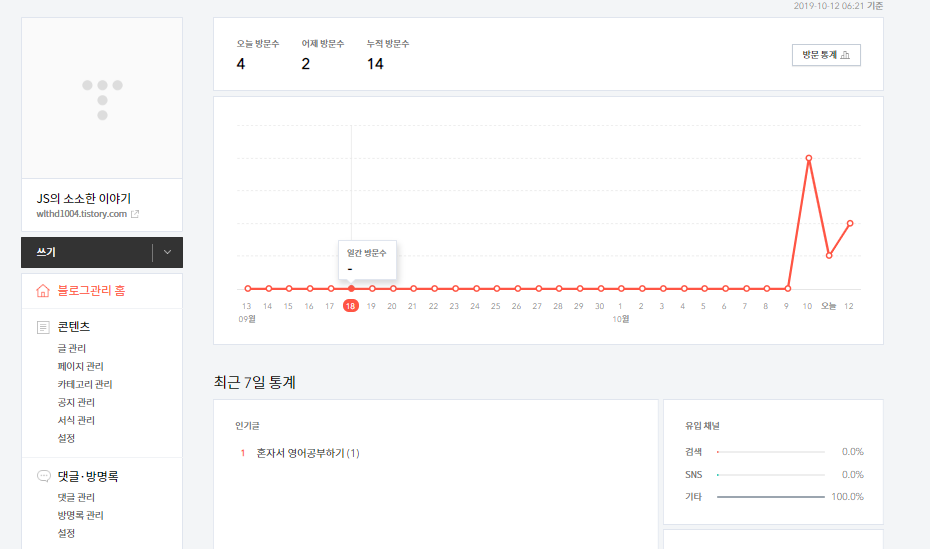
7. 점선T 를 클릭하면 밑의 화면과 같이 보여집니다. 위에 본인이 원하시는 사진첨부와 나머지를 채워주시고 변경사항 저장을 클릭합니다. 아래 페이지의 왼쪽 중반에 콘텐츠 밑에 카테고리 관리를 클릭합니다. 저는 아직 아이콘과 파비콘을 넣지 않았습니다. 차근차근 해보려구요.
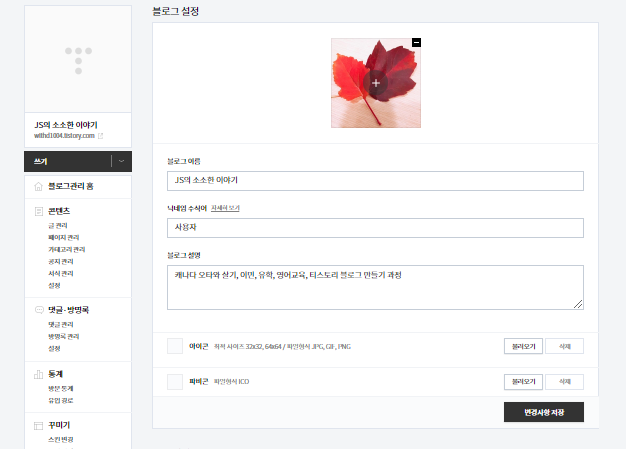
8. 카테고리 관리를 클릭하면 본인이 나누고 싶은 이야기를 담을수 있는 주제를 만들 카테고리를 추가합니다. 그리고 오른쪽 하단의 변경사항 저장을 클릭합니다. 혹여 카테고리 주제를 바꾸고 싶다면 다시 관리자를 클릭후 카테고리를 변경, 수정, 이동, 삭제등을 하실수 있으세요. 주제를 잘못정했다고 걱정하지마세요.

9. 이제 블로그 가입과 개설은 끝났습니다. 오른쪽 상단에 글쓰기를 클릭합니다. 밑의 사진처럼 카테고리 목록을 선택하고 제목을 입력한후 글을 작성합니다. 글을 쓰던 중간에 급한일이 있거나 나중에 다시 써야하는 상황이 온다면 오른쪽하단에 임시저장 버튼을 누르시고 다음에 다시 블로그에 들어가 글이 이어서 쓸수 있어요. 글을 다 쓰신후에는 완료 버튼을 누르시면 됩니다.
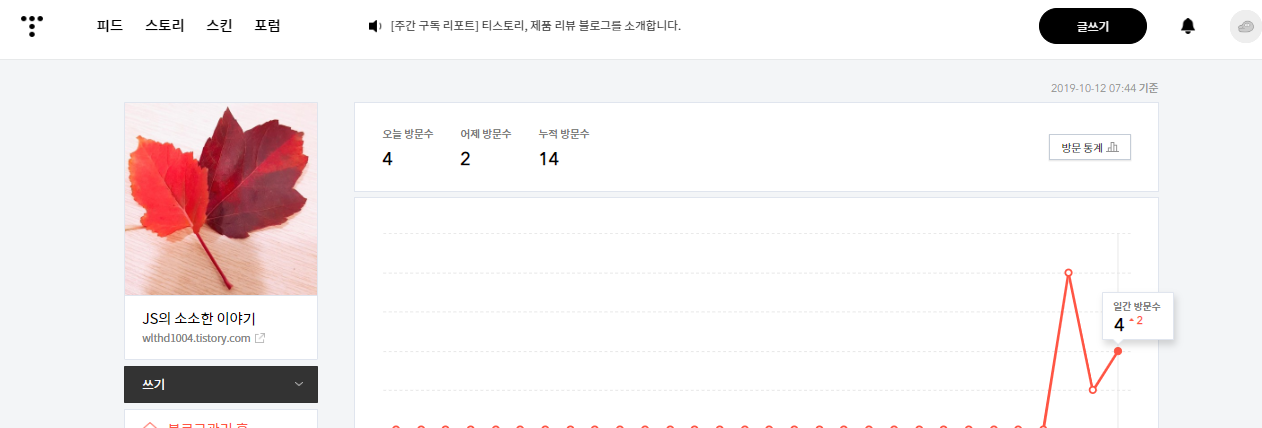
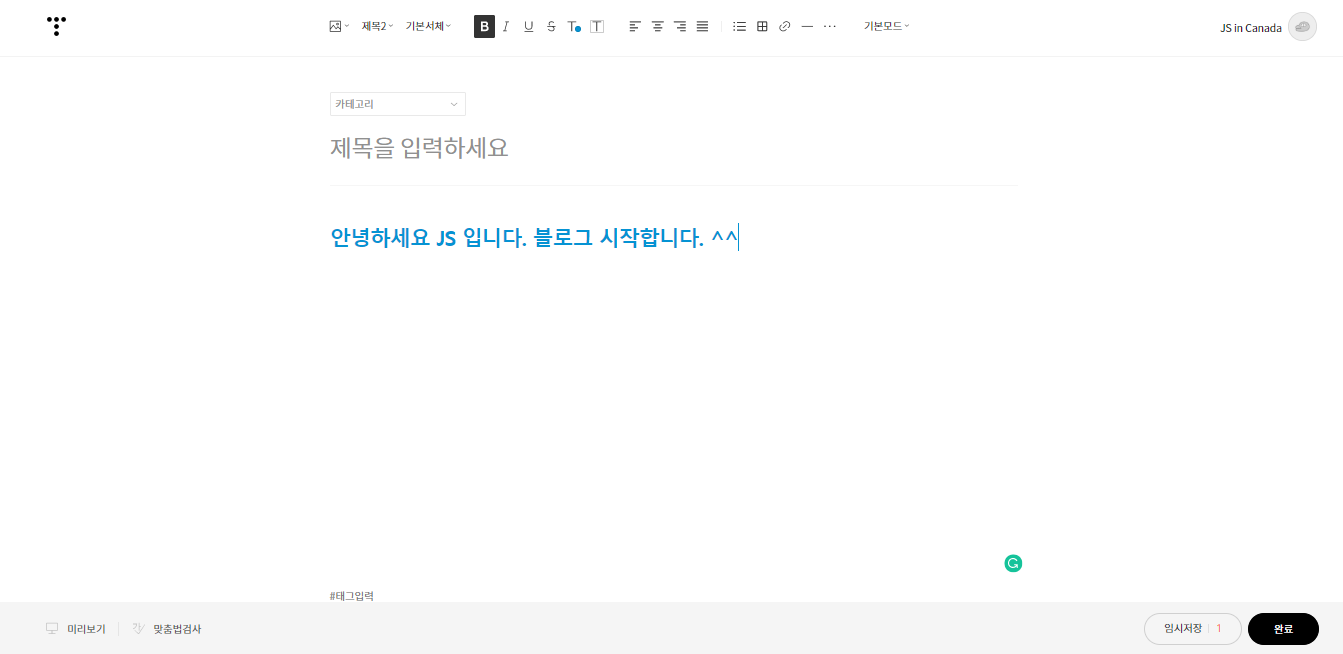
10. 완료버튼을 누르면 다음과 같은 화면이 나타납니다. 공개를 설정해주시고 홈주제를 글에 관련된 주제로 선택해 주신후 하단의 공개발행을 클릭해줍니다. 홈주제를 클릭해주지 않으시면 공감버튼이 나타나지 않으니 꼬옥 확인해서 눌러주세요. 여러분의 글이 블로그에 올라와서 많은 분들의 공감을 받으시길 바래요. 저두 마찬가지구요^^

여러분이 공유하고 싶은 이야기를 이제 시작하세요.
| 여러분의 공감을 꾸욱~~ 저에게 큰 힘이 됩니다. 감사합니다. |
'티스토리 블로그 만들기 > 티스토리 블로그 만들기 과정' 카테고리의 다른 글
| 티스토리 블로그 구글 사이트맵 제출하기 (0) | 2019.10.15 |
|---|---|
| 티스토리 블로그 구글 사이트 맵 만들기 (0) | 2019.10.13 |
| 티스토리 블로그 구글 웹마스터 (서치 콘솔) 도구 등록하기 (0) | 2019.10.13 |


댓글